Assalamualaikum Wr,wb ketemu lagi dengan saya tentunya di egasumbar pada kali ini saya akan membahas tentang bagaimana caranya kita melakukan setup awal pada sebuah perangkat mikrotik . tentunya bagi rekan – rekan yang baru atau pemula di dunia networking akan kesulitan untuk melakukan setup awal . sebenarnya secara default mikrotik yang baru kita beli sudah di setting dari pabrikan sehingga ketika kita colok ether1 akan langsung bisa terhubung. namun settingan default tentunya tidak terlalu advance dikarenakan bawaan pabrikan hanya di brige untuk menuju ke clien/usernya dan jika kita kedapatan internet dari isp menggunakan static ip maka settingan default bawaaan pabrikan tidak akan berfungsi . Nah pada kali ini kita akan berlajar bagaimana cara setup mikrotik secara advance dan tentunya ini akan menghemat resource cpu mikrotik kita karena kita tidak menggunakan cara bridge pada tuturial ini . Sebelum kita melakukan setup pada mikrotik alangkah baiknya kita melakan hard reset pada mikrotik kita dengan cara . mencabut jack Dc pada mikrotik kemudian menekan tombol reset sambil menahan tombol reset silahkan colokan jack dc nya sampai bunyi bep kemudian lepas .dengan begitu mikrotik sudah berhasil di reset .
disini ada beberapa point yang perlu kita lakukan di antara adalah :
1. IP addres
2. Nama pada Interface
3. Nat
4. Route
5. DNS
6. Dhcp-Server
7. Tes ping & tes di sisi clien
Nah mungkin itu poin penting yang perlu kita lakukan saat setup awal mikrotik .Pertama – tama kita akan login dulu ke mikrotik menggunakan winbox
untuk setup kita bisa gunakan laptop atau pc silahkan tancapkan lan laptop/pc nya ke ether2 atau ether yg lain yg penting bukan ether1 .kemudian ether1 kita tancapkan kabel lan dari isp silahkan download winbox kalau belum punya winbox silahkan download disini kemudian setelah kita download silahkan buka winboxnya dan beralih ke tab neighboard untuk melihat daftar mikrotik yang terdeteksi dan klik mac addresnya kemudian user admin dan pasword default kosong .lalu klik connect seperti contoh pada gambar di bawah ini .
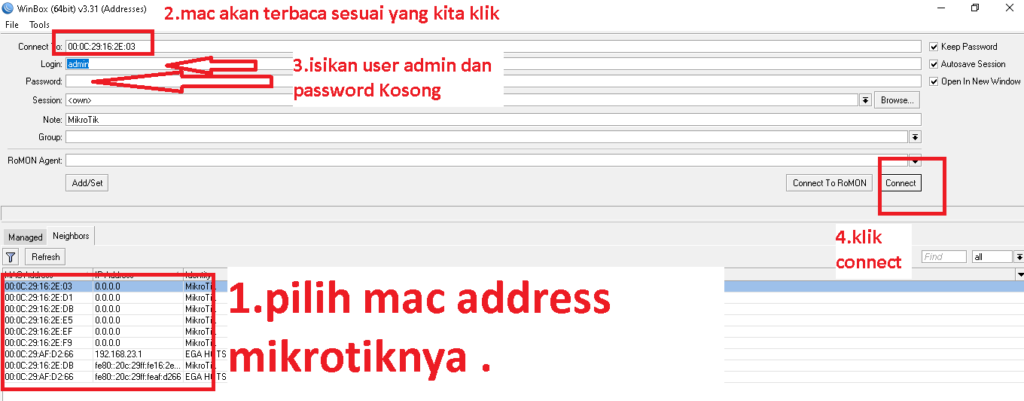
Setelah klik conect maka akan tampil beberapa pilihan dan untuk melakukan setup ulang silahkan klik remove Configuration seperti contoh pada gambar di bawha ini :

- IP ADDRESS
Kita akan melakukan setup Ip disini saya akan setup ip saya sebagai berikut ini :
ether1: 192.168.100.53/24 (ini adalah ip dari isp seperti indihome dll) dengan gateway 192.168.100.1(ip router Indihome).
ether2:192.168.3.1/24 (ip yang mengarah ke clien/user)
ether3:192.168.4.1/24 (ip yang mengarah ke clien/user)|
ether4:192.168.5.1/24 (ip yang mengarah ke clien/user)
ether5:192.168.6.1/24 (ip yang mengarah ke clien/user)
cara untuk menambahkan silahkan masuk ke menu ip > address > klik + silahkan isikan satu persatu ip address yang rekan inginkan kemudian klik ok seperi gambar di bawah ini :
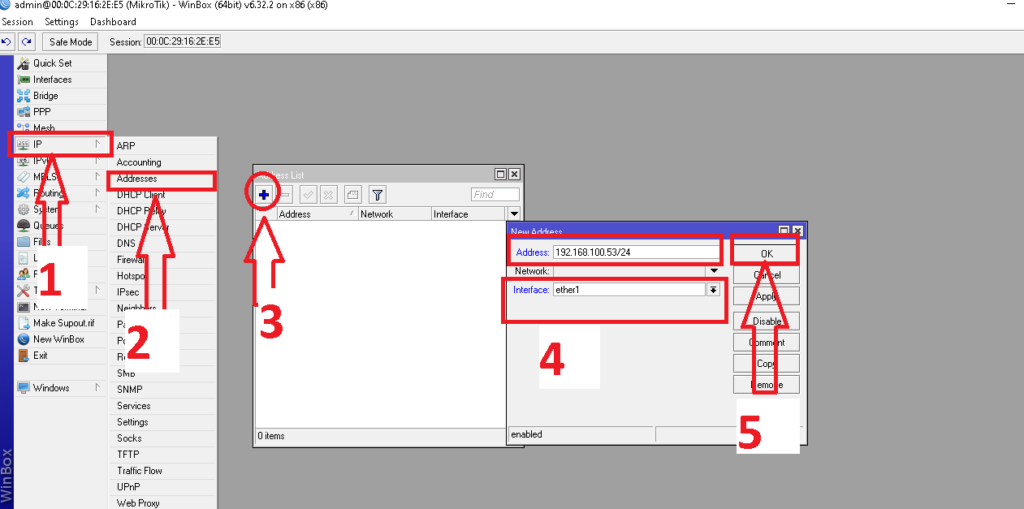
Lakukan hal yang sama Seperti di atas pada ether2-ether5 dengan ip yang rekan-rekan inginkan .untuk ether1 wajib mengikuti segmen ip address dari isp/provider . nah Setelah kita lakukan setup seperti di atas untuk semua ether maka hasilnya kurang lebih seperti ini :
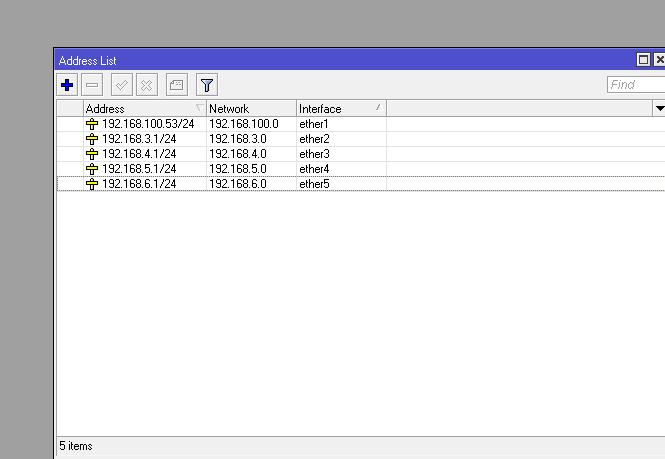
- NAMA PADA INTERFACE
Untuk nama pada interface sebenarnya sesuai keinginan kita atau sesuai selera kita sendiri pada contoh di bawah ini cara untuk ganti nama interface cukup mudah . pertama – tama pilih menu interface pada winbox kemudian klik doble satu – perasatu pada inteface yang di inginkan kemudian silahkan ubah namanya seperti gambar pada di bawah ini . :
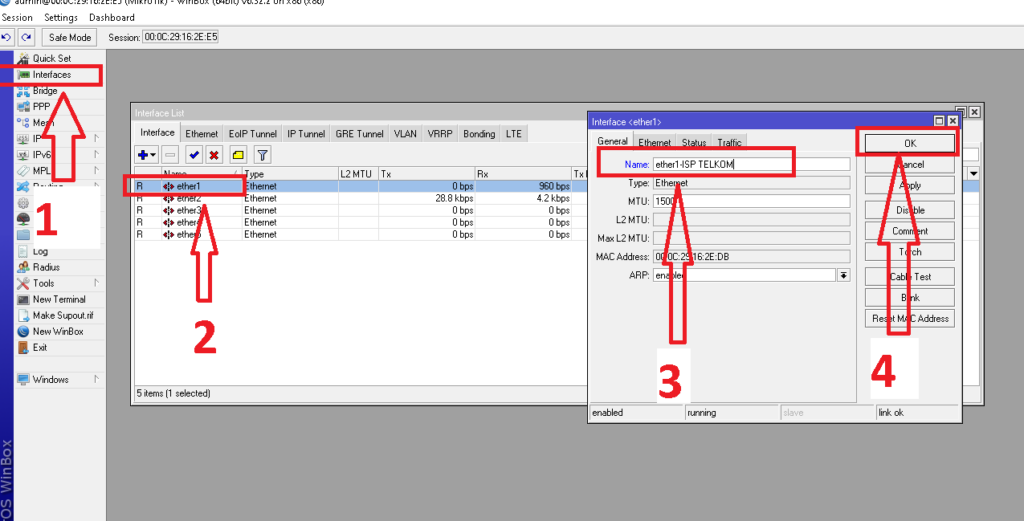
Jika ingin melakukan perubahan nama pada interface selanjutnya seperti ether2 dan seterusnya maka lakukan hal yang sama seperti contoh di atas .sehingga hasilnya kurang lebih seperti pada contoh gambar di bawah ini :
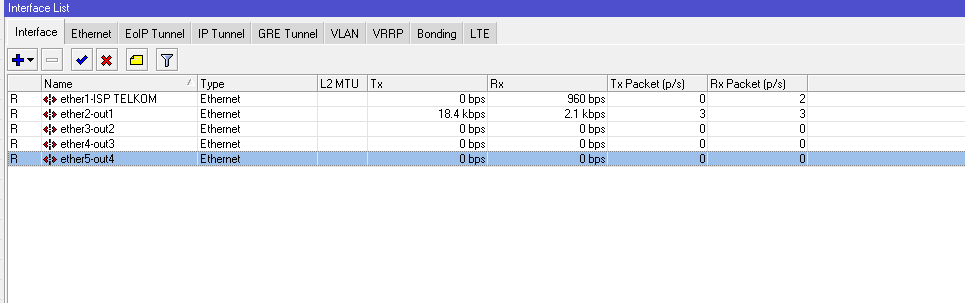
Nah jadi begitulah caranya kita melakukan perubahan nama pada interface mikrotik kita .
- NAT
Nat atau network address translation perlu kita lakukan untuk settingan awal ini .fungsinya ialah supaya antar ether atau antar pppoe,vlan dll bisa berkomunikasi .caranya cukup simple klik menu firewal >Nat >klik + kemudian isikan data berikut ini :
Chain : src
out interface : mengarah ke interface isp
action : masquerade
setelah itu klik ok . seperti gambar di bawah ini :
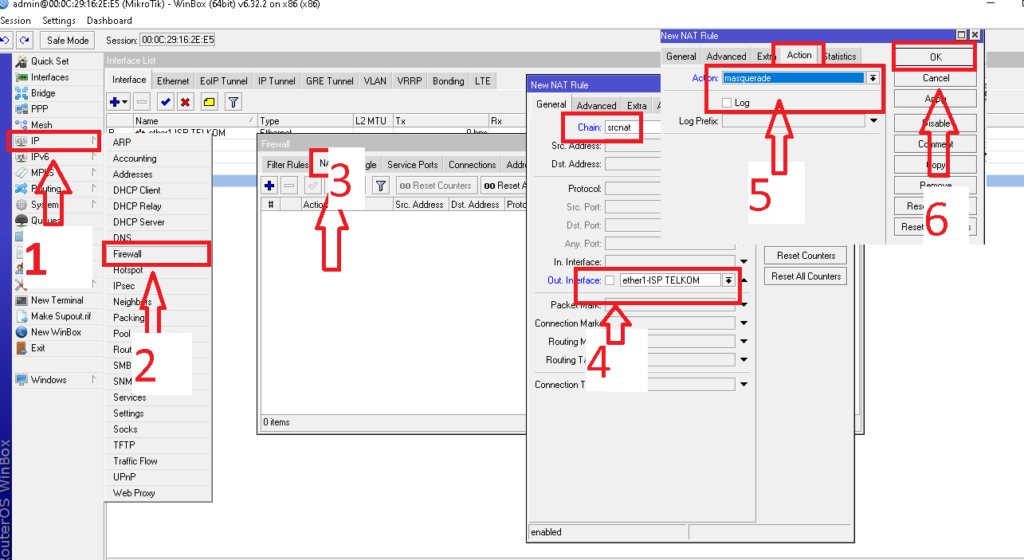
Kemudian supaya Interface bisa saling berkomunikasi satu sama lain silahkan lakukan hal yang sama sepeti di atas .tapi untuk out interfacenya isikan ethernet all. jadi hasilnya kurang lebih seperi gambar di bawha ini :
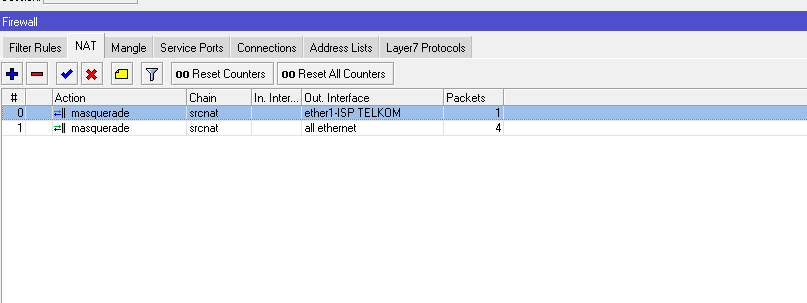
Sebenarnya cukup dengan menambahkan nat ether all dan action masquerade maka sebenarnya sudah cukup .tetapi jika sumber isp kita menggunakan pppoe atau interface vlan kedua rule di atas wajib dilakukan .
- ROUTE
Untuk point 4 ini kita akan melakukan setup route ini berfungsi agar permintaan data dari clien atau user bisa diteruskan ke isp / provider bersangkutan.cara nya cukup mudah masuk ke menu IP>route>klik + kemudian gateway isikan ip address bawaan ont/router dari isp/provider yang kita pakai contoh saya menggunakan Telkom maka ip addressnya dari ont huawainya adalah 192.168.100.1 seperti gambar di bawah ini :
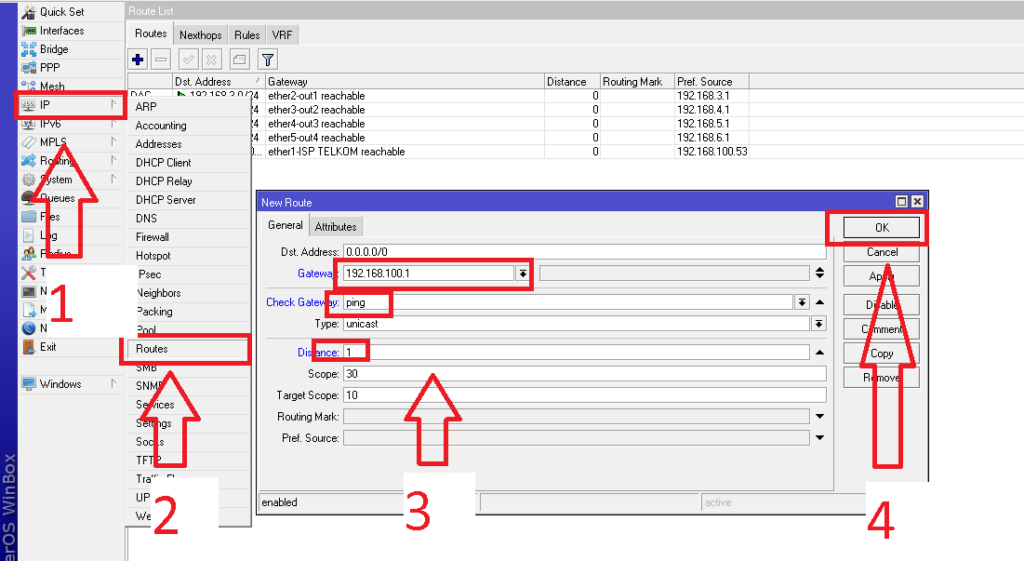
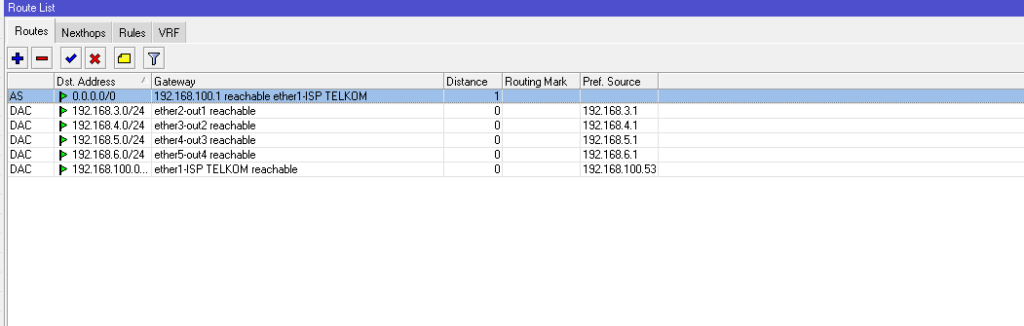
Seperti terlihat pada gambar terahir di atas statusnya langsung reachable ke ether yang bersangkutan ini menandakan settingan sudah benar .
- DNS
dns adalah kepanjangan dari domain name server yang berfungsi untuk mencocokan nama atau domain situs web ke dalam angka-angka yang disebut dengan alamat IP. Sehingga, komputer mengerti situs apa yang diminta oleh clien/user dan bisa menampilkannya.untuk melakukan setup dns mikrotik silahkan masuk ke menu IP>DNS>isikan dns yang kita inginkan contoh saya mengisikan dns google yaitu 8.8.8.8 dan 8.8.4.4 kemudian klik allow remote requests dan klik ok .seperti contoh pada gambar di bawah ini :
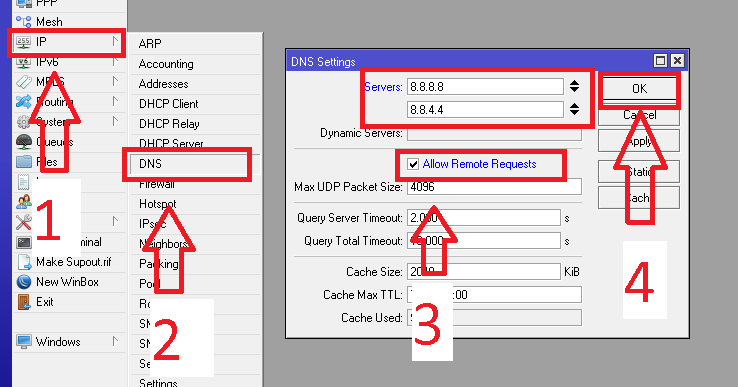
ok di atas adalah cara untuk melukan setup dns pada mikrotik jadi silahkan rekan-rekan sesuaikan dnsnya sesai selera rekan masing-masing .
- DHCP-SERVER
DHCP server Berfungsi untuk mengatur, mengisi, memberikan serta mendistribusikan alamat IP ke setiap client/user yang berada dalam satu jaringan sama secara otomatis. Untuk melakukan setupnya cukup masuk ke menu IP>dhcp server >Dhcp setup > kemudian pilih interface yang mengarah ke clien/user kemudian klik next dan next hingga finish . seperti contoh pada gambar di bawah ini :
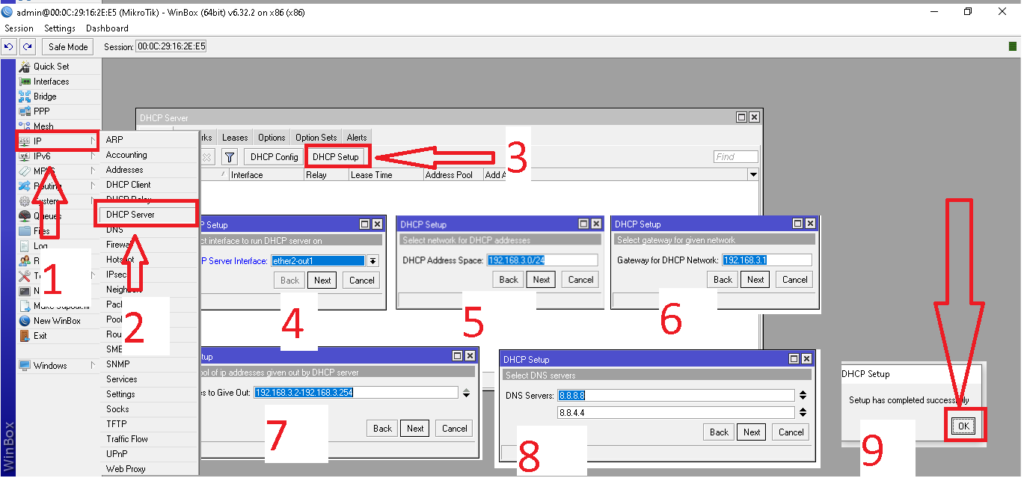
Nah untuk interface selanjutnya seperti ether2 – ether5 silahkan setup dengan cara yang sama seperti cara dan gambar di atas .
- Tes ping & uji tes di sisi clien/user
Nah untuk hasil akhirnya kita bisa menggunakan ping di winbox dulu tujuan ini adalah untuk memastikan apakah mikrotik sudah dapat akses internet/terhubung ke internet. dengan cara klik >terminal >kemudian ketik ping ke dns/ip yg mengarah ke internet kemudian enter seperti gambar berikut ini :
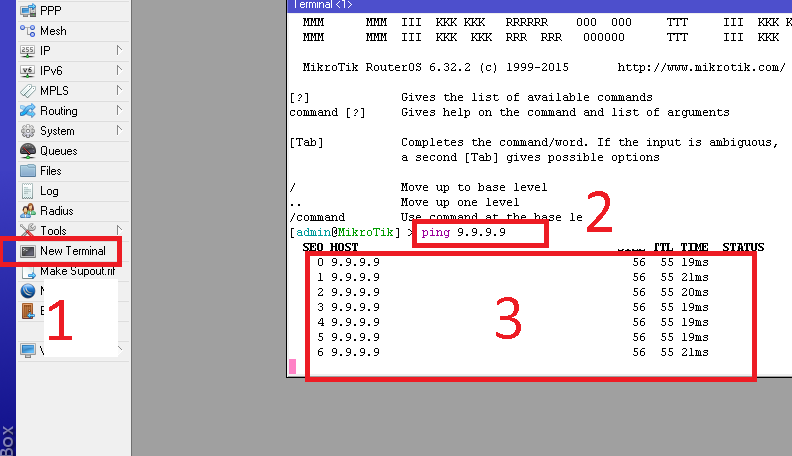
Jika Hasilnya Seperti gambar di atas maka itu menandakan bahwa mikrotik sudah terhubung ke internet dengan baik selanjutnya kita akan tes di sisi user/clien menggunakan pc/laptop dengan cara menancapkan kabel lan ke laptop dan dihubungkan ke mikrotik yang ethernya bisa di pakai ether2 s/d ether5 setelah itu silahkan cek di windows control panel >network and internet>Network and sharing center>change adapter>klik doble pada lan card yang bersangkutan sehingga hasilnya seperti gambar di bawah ini :
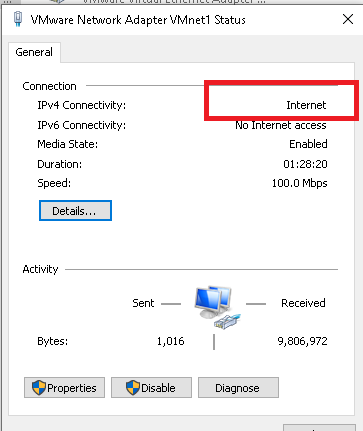
Setelah itu kita lakukan tes browsing di windows bisa menggunakan chorome / mozila ,dsb kemudian coba akses salah satu website / situs apakah sudah bisa di akses kalau sudah bisa di akses maka konfigurasi sudah benar pada gambar di bawah ini saya akan mengakses website speedtes guna untuk uji coba kecepatan internet saya :
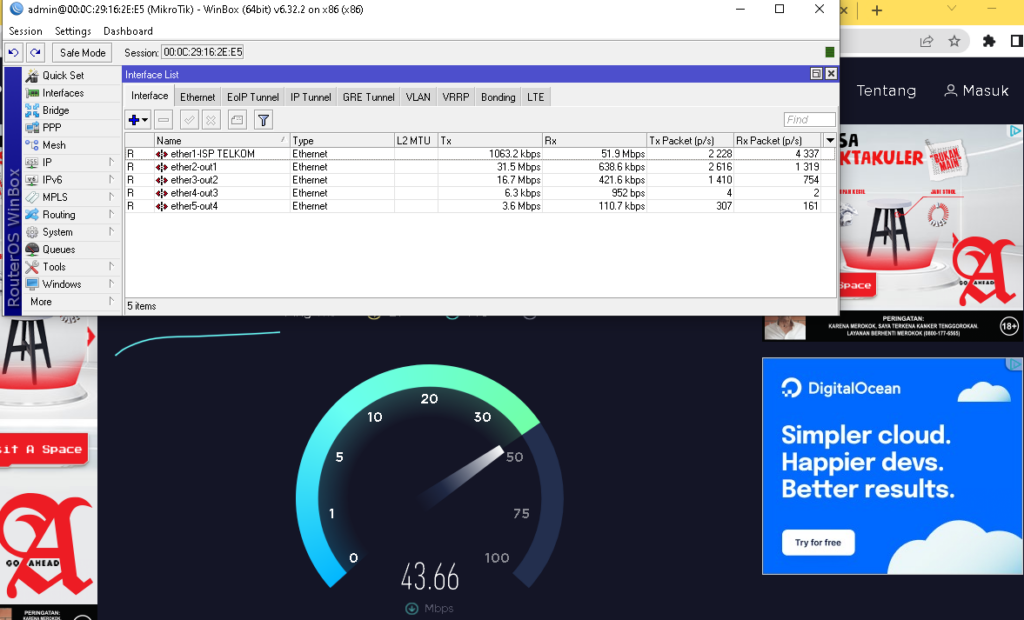
nah itulah caranya setup awal mikrotik secara default konfigurasi ini kita lakukan supaya kita paham alur dari kerja mikrotik .
- Setup Hotspot
Nah jika rekan-rekan ingin menambahkan setup hotspot pada interface yang di inginkan maka caranya cukup mudah yaitu dengan cara pilih menu >ip >hotspot >klik server>klik Hotspot setup >pilih interface yang mengarah ke clien kemudian klik next dan next sampai finish seperti gambar di bawah ini:
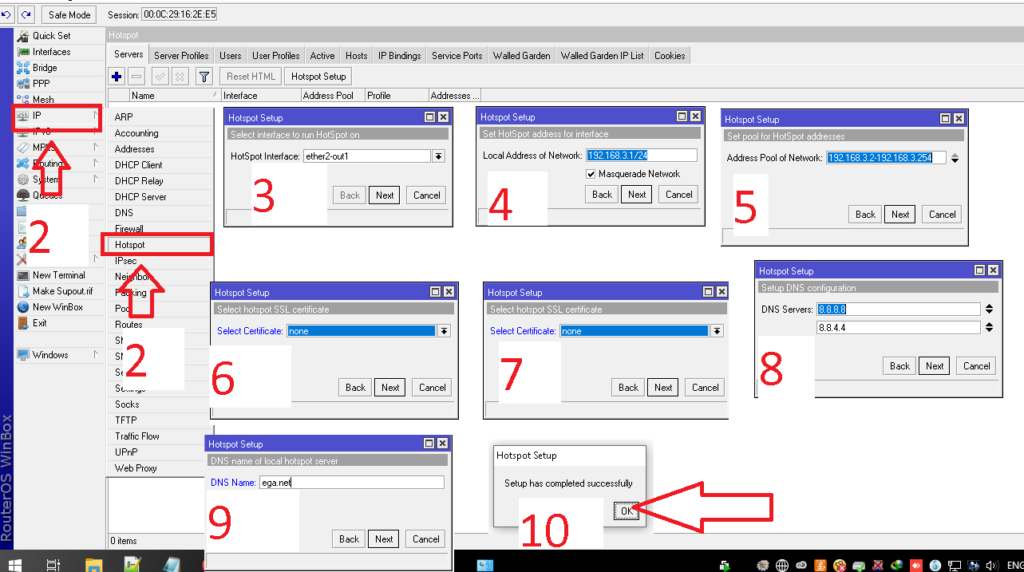
untuk uji coba apakah hotspotnya sudah berhhasil atau belum silahkan ketikan dns namenyad di browser contoh di atas dns namenya adalah ega.net maka saya akan ketik ega.net di browser dan hasilnya seperti gambar di bawah ini :
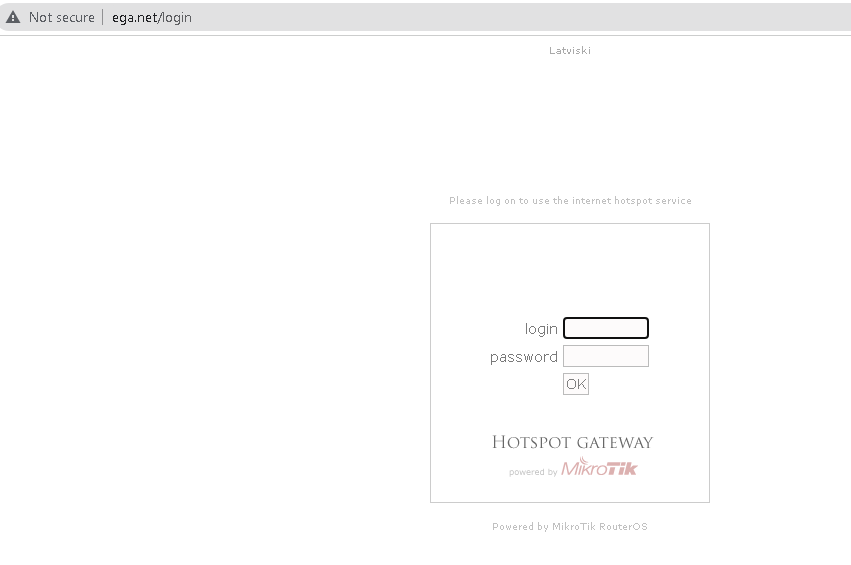
Nah itulah contoh caranya bagaimana kita setup Hotspot pada interface yang kita inginkan. dan jika ingin setup hotspot pada ether selanjutnya ulangi langkah di atas dan memilih interface lainnya.
dan jika rekan-rekan mikrotiknya tidak ingin di setup hotspot maka point 8 silahkan di skip .
ok itulah tutorial pada hari ini saya ucapkan assalamualaikum wr wb.
Tutorial by :egasumbar